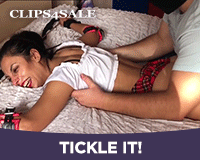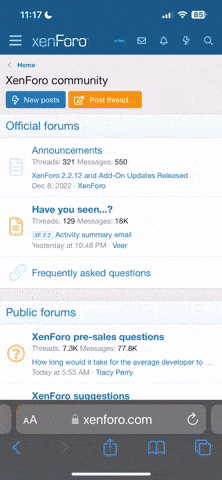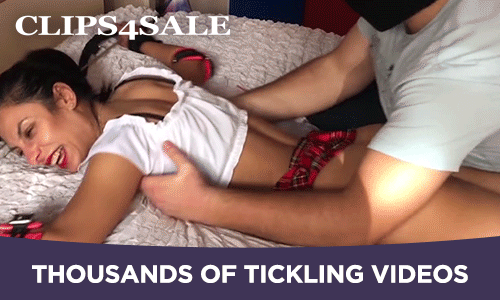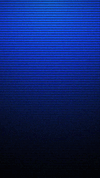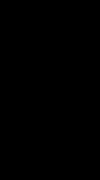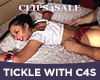-
The TMF is sponsored by Clips4sale - By supporting them, you're supporting us. -
>>> If you cannot get into your account email me at [email protected] <<<
Don't forget to include your username
You are using an out of date browser. It may not display this or other websites correctly.
You should upgrade or use an alternative browser.
You should upgrade or use an alternative browser.
Capturing Image From MPGs
- Thread starter Fsfingers
- Start date
P
P50
Guest
I had the same problem before, and still do, but with practice one tends to become more proficient at this.
There is a thread about this (I know because I participated in it) on one of these forum/topics somewhere; can't find it here. Sorry
Anyway, the trick seems to be to start and stop the display rapidly.
After stopping, try the screen capture.
If you get a black screen, repeat the process.
Be warned now, the success rate on this thing is below 20 percent. Bad as it is though, it's still above zero. What can I say ?
There is a thread about this (I know because I participated in it) on one of these forum/topics somewhere; can't find it here. Sorry
Anyway, the trick seems to be to start and stop the display rapidly.
After stopping, try the screen capture.
If you get a black screen, repeat the process.
Be warned now, the success rate on this thing is below 20 percent. Bad as it is though, it's still above zero. What can I say ?
UnclStevel
TMF Expert
- Joined
- Apr 20, 2001
- Messages
- 583
- Points
- 0
I make all of the screen caps at ET by starting the clip, then pausing where I want a capture, then pressing Alt+Print Screen to capture just the active window. Open an image editor and hit Ctrl+V to paste it and whala!
Uncle Steve
Uncle Steve
Oblesklk
2nd Level Yellow Feather
- Joined
- Apr 18, 2001
- Messages
- 3,357
- Points
- 38
UnclStevel said:I make all of the screen caps at ET by starting the clip, then pausing where I want a capture, then pressing Alt+Print Screen to capture just the active window. Open an image editor and hit Ctrl+V to paste it and whala!
Uncle Steve


You definitely get the tip of the day!
Call me a total newb if you must
I'm running Windows 98, does all versions of Windows 95 and later have this capability?
I'm jacked. I just opened Adobe Photoshop 6.0 after taking a screen shot of this thread, and it came through crystal clear. Very nice.
P
P50
Guest
UnclStevel,
That is precisely the method I use, and I'm successful about 20% of the time. The rest of the time I get solid black screens.
Are we talking about using one of the Microsoft media players ? I normally use Paintshop Pro by Jasc for receiving the captures. Does your method work with Paintshop as well as adobe ?
That is precisely the method I use, and I'm successful about 20% of the time. The rest of the time I get solid black screens.
Are we talking about using one of the Microsoft media players ? I normally use Paintshop Pro by Jasc for receiving the captures. Does your method work with Paintshop as well as adobe ?
UnclStevel
TMF Expert
- Joined
- Apr 20, 2001
- Messages
- 583
- Points
- 0
That is precisely the method I use, and I'm successful about 20% of the time. The rest of the time I get solid black screens.
I actually called Microsoft tech support about that issue. I had the same problem for quite some time on both Win98 and Win2000 Pro. They called the issue an "unsupported feature." Riiiiiiiiiiiight. Anyway, here's several ways to bump up that 20%:
1. Open your image editing program and the video file you want to take a cap of. Pause the video, hit Alt+PrintScreen, wait 5 seconds then try to paste into your image editor. Sometimes the delay helps.
2.Open your image editing program and the video file you want to take a cap of. Pause the video, slightly resize the video by pulling on one corner, hit Alt+PrintScreen, try to paste.
3. Open your image editing program and the video file you want to take a cap of. Pause the video, put the image editing program in front of the video, put the video back in front of the image editing program***, hit Alt+PrintScreen, try to paste it. ***If you get a black screen after this point, it won't work.
4. Convert the video to avi, and try all of the procedures above. You can convert rm format with Tinra (freeware), or mpeg with several other programs, including the free windows media endcoder.
Hope this helps!
Steve
UnclStevel
TMF Expert
- Joined
- Apr 20, 2001
- Messages
- 583
- Points
- 0
I've finally found out why we have these problems, and how to stop the problems from happening. Here's what I found, and it works every time:
I think I've wasted 2 years and numerous claims of, "it's an unsupported feature" from Microsoft trying to get this exact answer. I will rest a happy man tonight.
Uncle Steve
How to re-record other video files playing on the screen (from RealPlayer, MediaPlayer or QuickTime)
Please note that HyperCam is not intended for re-recording of other video clips from the screen (e.g. playing in Media Player, RealVideo, QuickTime etc.), but rather for creating regular software presentations, tutorial, demos etc. If you still want to try it for re-recording other movie clips, please read on for some tips, but do not complain if it won't work for you. We do not support this function.
Sometime people want to re-record with HyperCam other movies, that they see playing on the web or in Microsoft Media Player, RealMedia RealPlayer, Apple's Quick Time Player etc. The problem they face is that often these players use video overlay for faster, smoother playback of the movie. A video overlay is invisible to Windows capture programs like HyperCam, because it is handled by a special video hardware. HyperCam will then record only a solid color block (usually pink, blue or black, the so called "overlay key color", which is all Windows sees at the place where the movie is played. But all is not lost, the overlay use for playback may be sometimes turned off, at least temporarily for recording. Here is how to do this:
Apple's QuickTime Player
In Ver. 4 control panel, disabling, "Enable QuickDraw Acceleration" in it's "Video" settings does the trick.
In Ver. 5 select "Edit/Preferences/Quick Time Preferences" from the menu. Then in "QuickTime Settings" window I have to select "Video Settings" in the selection box at the top and click "Safe Mode (GDI Only)". Then close "QuickTime Settings", close completely and re-start QuickTime Player.
Microsoft MediaPlayer: For different versions, different path through the settings may be needed. I just verified that with MediaPlayer ver. 7 and 8 you must select Tools menu, then Options, click the Performance tab and slide the Video Performance - Hardware Acceleration tab down, all the way to None. Note that this does not work for DVD playback in MediaPlayer - DVDs seem to be always played in a hardware overlay, not matter what you set for "Hardware Acceleration" - probably to protect from from copying.
RealMedia RealPlayer
RealOne Player: select "Tools" menu, then "Install/Configure Devices...". In the left "Category" panel, click "Hardware". Next, in the right panel under "Video card compatibility", click to remove the checkmark from "Use optimized video display" button. Close completely and restart RealOne Player.
Older G2: If you are in "compact view", switch first to "normal view" (from "View" menu). Then select Options/Preferences from the menu and click "Performance" tab. Then, at the bottom of "Preferences" window, turn off the "Use optimized video display" option and click on OK. Now you can record with HyperCam whatever is playing inside RealPlayer window.
Another user, Craig who probably worked with an older version, says: I went into the "Video Renderer" properties, (under advanced,) and un-checked both YUV and RGB overlay and flipping. With these four boxes unchecked, it's now recording fine.
Greg Przywara sent me the following advice:
In the Media Player there are these codecs that decide whether the playback screen is optimized or not. To turn off the optimization, you left click on the screen, click on Properties, then click on Advanced. You get a list of codecs in use. (Very important: You must be playing a local AVI file to do this!!) Click on the Indeo Codec and there will be a list of little checked boxes. Uncheck the one that says "transparent" and wa-la! you can now tape Media Player movies with Hyper Cam!!! But always remember to set the compression quality on the Hyper Cam at 100 percent especially if you're recording anything in color or the playback quality will give you a headache.
I think I've wasted 2 years and numerous claims of, "it's an unsupported feature" from Microsoft trying to get this exact answer. I will rest a happy man tonight.
Uncle Steve
UnclStevel
TMF Expert
- Joined
- Apr 20, 2001
- Messages
- 583
- Points
- 0
Hey FS,
You can just return the settings back to normal after you've got the cap. Nice and easy
Steve
You can just return the settings back to normal after you've got the cap. Nice and easy
Steve
What's New
The TMF Gathering forums keep you updated on where and wehn people are planning to meet up.
NEST 2024
Streaming Videos
Congratulations to *** brad1701 *** The winner of our weekly Trivia,
held every Sunday night at 11PM EST in our Chat Room